Esto te permitirá acceder al menú de Ubuntu presionando la tecla con el logo de Windows (esa que está al lado izquierdo del ALT).
Abre una terminal (Aplicaciones --> Accesorios --> Terminal) y escribe:
gconftool-2 --set /apps/metacity/global_keybindings/panel_main_menu --type
ALGARINR's BLOG
Linux, Informática y algo mas..!
Instalar Software Linux en una Computadora sin conexión a Internet
Las distribuciones Linux más usadas cuentan con un gestor de paquetes muy fácil de usar para instalar programas con unos pocos clics, pero lamentablemente requieren acceso permanente a Internet.

Keryx es un gestor de paquetes
Descarga: http://keryxproject.org/download/

Keryx es un gestor de paquetes portable y multiplataforma para distribuciones basadas en el gestor de paquetes APT (Ubuntu, Debian, Mint). pensado para a través de una interfaz grafica descargar instaladores y usarlos posteriormente en varios equipos que no tengan acceso a la red. Keryx es libre y de código abierto.
Con Keryx obtienes una lista de paquetes para instalar y actualizar programa. Así, Keryx te dará información de cada paquete y buscar uno en particular con el buscador integrado.Keryx es un gestor de paquetes
Descarga: http://keryxproject.org/download/
Etiquetas:
Aplicaciones,
Instalar
TuxGuitar: El Guitar Pro de Linux
TuxGuitar es un editor de partituras, con licencia libre y Multiplataforma (Linux, Windows y Mac OS). El programa se orienta fundamentalmente para guitarra, aunque admite todos los instrumentos soportados por el formato MIDI.
TuxGuitar es compatible con los formatos .ptb (powertab), .gp3-.gp4-.gp5 (guitar pro), y .tg (tux guitar). Es capaz de importar archivos MIDI y exportar en MIDI, PDF, y ASCII.
Este programa se ejecuta bajo la plataforma Java, por lo que es necesario instalarla para su correcto funcionamiento. Por esta razón, primero instalaremos los siguientes paquetes Java por medio de consola:
Primero teclamos:
Luego:
sudo aptitude install sun-java5-jre libswt3.2.gtk-jni libswt3.2-gtk-java
Después podemos instalar TuxGuitar mediante el paquete .deb de la Web oficial, o acudiendo al Gestor de paquetes, Añadir y quitar o el Centro de software de Ubuntu (dependiendo de si tenemos Ubuntu 9.10 o una versión anterior) y buscando por "TuxGuitar".
O Podemos teclear desde consola:
sudo aptitude install tuxguitar
Como podemos ver en la imagen, TuxGuitar ofrece la posibilidad de reproducir la partitura que hayas creado previamente e incluso indicar la opción de mostrar el mástil de la guitarra. Esta característica facilita el aprendizaje de la posición de los dedos de la guitarra.
****NOTA: Si TuxGuitar NO me reproduce ningún sonido.
Dependiendo de la computadora donde me encuentre, hay dos soluciones, la primera y más común seria instalar Timidity, en consola teclamos:
sudo aptitude install timidity
Luego, dentro de TuxGuitar vamos a Herramientas --> Preferencias --> Sonido y en Puerto MIDI elegimos TiMidity port 0 [128:0].
Si a estas alturas sigue sin reproducir sonido vamos a instalar Jsa, un plugin para TuxGuitar que utiliza Java para reproducir sonido, para instalarlo teclamos desde la terminal:
sudo aptitude install tuxguitar-jsa
Luego, dentro de TuxGuitar vamos a Herramientas --> Preferencias --> Sonido y en Puerto MIDI elegimos Gervill.
Fuente.
Exito..!!!
TuxGuitar es compatible con los formatos .ptb (powertab), .gp3-.gp4-.gp5 (guitar pro), y .tg (tux guitar). Es capaz de importar archivos MIDI y exportar en MIDI, PDF, y ASCII.
Este programa se ejecuta bajo la plataforma Java, por lo que es necesario instalarla para su correcto funcionamiento. Por esta razón, primero instalaremos los siguientes paquetes Java por medio de consola:
Primero teclamos:
sudo aptitude update
Luego:
sudo aptitude install sun-java5-jre libswt3.2.gtk-jni libswt3.2-gtk-java
Después podemos instalar TuxGuitar mediante el paquete .deb de la Web oficial, o acudiendo al Gestor de paquetes, Añadir y quitar o el Centro de software de Ubuntu (dependiendo de si tenemos Ubuntu 9.10 o una versión anterior) y buscando por "TuxGuitar".
O Podemos teclear desde consola:
sudo aptitude install tuxguitar
Como podemos ver en la imagen, TuxGuitar ofrece la posibilidad de reproducir la partitura que hayas creado previamente e incluso indicar la opción de mostrar el mástil de la guitarra. Esta característica facilita el aprendizaje de la posición de los dedos de la guitarra.
****NOTA: Si TuxGuitar NO me reproduce ningún sonido.
Dependiendo de la computadora donde me encuentre, hay dos soluciones, la primera y más común seria instalar Timidity, en consola teclamos:
sudo aptitude install timidity
Luego, dentro de TuxGuitar vamos a Herramientas --> Preferencias --> Sonido y en Puerto MIDI elegimos TiMidity port 0 [128:0].
Si a estas alturas sigue sin reproducir sonido vamos a instalar Jsa, un plugin para TuxGuitar que utiliza Java para reproducir sonido, para instalarlo teclamos desde la terminal:
sudo aptitude install tuxguitar-jsa
Luego, dentro de TuxGuitar vamos a Herramientas --> Preferencias --> Sonido y en Puerto MIDI elegimos Gervill.
Fuente.
Exito..!!!
KolourPaint: El Paint para LINUX
Es un excelente reemplazo o sustituto para Microsof Paint, ya que es casi un clon de este pero con caracteristicas mas avanzadas.
KolourPaint es un editor de imagenes para KDE, Libre y fácil de usar. Aunque tambien puede ejecutarse en otros entornos aparte de KDE, tales como Xfce y GNOME, además funciona sobre algunos manejadores de ventanas como Fluxbox y Blackbox.
Su objetivo es ser fácil de entender y de usar, además, proporcionar un nivel de funcionalidad orientada hacia el usuario medio.
Para Instalarlo abres una terminal y tecleas: sudo aptitude install kolourpaint

Para poder instalar Kolourpaint en ubuntu 9.10 es necesario ingresar a sistema --> adminstrador paquetes sinaptic --> y ahi buscar Kolourpaint y activarlo. darle ok y se descargaran las librerias KDE que hacen falta para que corra. Kolourpaint.
Exito...!!!
KolourPaint es un editor de imagenes para KDE, Libre y fácil de usar. Aunque tambien puede ejecutarse en otros entornos aparte de KDE, tales como Xfce y GNOME, además funciona sobre algunos manejadores de ventanas como Fluxbox y Blackbox.
Su objetivo es ser fácil de entender y de usar, además, proporcionar un nivel de funcionalidad orientada hacia el usuario medio.
características:
- Pintura - puede dibujar gráficos y diagramas.
- Manipulación de imágenes - edita capturas de pantalla o fotos y añade efectos a cada imagen.
- Edición de Iconos - permite dibujar logos e iconos con transparencia.

Para Instalarlo abres una terminal y tecleas: sudo aptitude install kolourpaint

Para poder instalar Kolourpaint en ubuntu 9.10 es necesario ingresar a sistema --> adminstrador paquetes sinaptic --> y ahi buscar Kolourpaint y activarlo. darle ok y se descargaran las librerias KDE que hacen falta para que corra. Kolourpaint.
Exito...!!!
Como Apagar Automaticamente La PC En LINUX
Esto puede ser de gran utilidad en muchas ocasiones en el que necesites irte y dejar la computadora encendida por un rato mas, como por ejemplo alguna descarga que estes realizando.
Para activarlo, Sólo abre un terminal y ejecuta: sudo shutdown -h N
Donde "N" representa el tiempo en minutos en el que se apagará el computador y para ejecutar el comando se necesitan privilegios de superusuario (root).
Por Ejemplo, Si quiere apagar en 15 minutos ejecuta:

Tambien se puede programar para reiniciar el computador.
Otros usos del comando shutdown.
-h -Apaga el sistema cuando la finalización de tiempo esté completa
-r -reinicia el sistema cuando la finalización de tiempo esté completa.
-r hh:mm -Reinicia el equipo a la hora y minuto indicada, Ej: shutdown -r 20:30
-K -En realidad no apagada, sólo advierten.
-C -Cancelar en apagado en ejecución.
ACTUALIZADO:
Tambien podemos apagar en computador con el comando: sudo poweroff

Para activarlo, Sólo abre un terminal y ejecuta: sudo shutdown -h N
Donde "N" representa el tiempo en minutos en el que se apagará el computador y para ejecutar el comando se necesitan privilegios de superusuario (root).
Por Ejemplo, Si quiere apagar en 15 minutos ejecuta:

Tambien se puede programar para reiniciar el computador.
sudo shutdown -r now (si que quiere reiniciar de inmediato, también se puede colocar "0" en lugar de "now")sudo shutdown -r N (donde N son los minutos en los que se reiniciara)
Otros usos del comando shutdown.
-h -Apaga el sistema cuando la finalización de tiempo esté completa
-r -reinicia el sistema cuando la finalización de tiempo esté completa.
-r hh:mm -Reinicia el equipo a la hora y minuto indicada, Ej: shutdown -r 20:30
-K -En realidad no apagada, sólo advierten.
-C -Cancelar en apagado en ejecución.
ACTUALIZADO:
Tambien podemos apagar en computador con el comando: sudo poweroff

Como Desbloquear Paginas Web
Le a pasado en algún momento que intenta ingresar a alguna pagina web desde el computador del trabajo, universidad u otro, y se encuentra con que la paginas están bloqueada?. Si es así, entonces estas herramientas son ideales para usted.
La primera se trata de un add-on de Firefox llamado autoptroxy, una herramienta (add-on) diseñada para ayudarle a utilizar el servidor proxy (http).
En esta ocasión les voy a mostrar dos maneras para poder desbloquear las Páginas Web en sus trabajos, universidades, etc.
1.- AUTOPROXY
La primera se trata de un add-on de Firefox llamado autoptroxy, una herramienta (add-on) diseñada para ayudarle a utilizar el servidor proxy (http).
 Con AutoProxy, Si usted prefiere visitar un sitio web a través de proxy, sólo debe añadir el dominio a la preferencia (reglas) de AutoProxy. Después de eso, cuando navegue, los sitios especificados serán transferidos a través de autoproxy
Con AutoProxy, Si usted prefiere visitar un sitio web a través de proxy, sólo debe añadir el dominio a la preferencia (reglas) de AutoProxy. Después de eso, cuando navegue, los sitios especificados serán transferidos a través de autoproxyCOMO INSTALAR AUTOPROXY
Primero deben tener instalado el navegador Mozilla Firefox
Luego abren el navegador Firefox --> Herramientas --> Complementos o Agregados --> Agregar Complemento --> (En la barra de búsqueda que sale colocan "autoproxy") --> Buscar --> (En la lista de resultados sale "autoproxy") --> Agregar a Firefox --> Reiniciar Firefox --> y listo..!
Cuando reinicien Firefox les va a salir una ventana pequeña que es del add-on, le dan aceptar y ya..!!
DESACTIVAR AUTOPROXY
Si quiere desactivar "autoproxy" van a: Herramientas --> Complementos --> Extensiones --> seleccionan "autoproxy" --> Deshabilitar --> Reiniciar Firefox.
Para volver a activarlo hacen el mismo procedimiento que para el caso de desactivar
Aquí también lo pueden conseguir:
https://addons.mozilla.org/es-ES/firefox/addon/11009
Para Descargar la ultima versión de Mozilla Firefox, aquí:
http://www.mozilla-europe.org/es/firefox/
Nota: "gfwList" es una lista de las personas que sufren en la China continental de la censura de la AMT. Si no está en la China continental, por favor no se suscriba a "gfwList".
2.- CONFIGURACIÓN DE CONEXIÓN
La segunda forma de desbloquear las paginas es quitando la configuración manual del Proxy. Primero ir a navegador (Firefox) y buscar en Herramientas --> Opciones. De allí se van a donde dice "Avanzado" --> y la Pestaña que dice "Red" --> Conexión --> Configuración de Conexión.
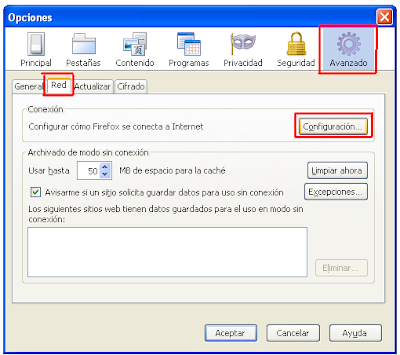 Enseguida les va a salir la ventana de Configuración de conexión, allí seleccionan la opción "sin Proxy" y le dan aceptar.
Enseguida les va a salir la ventana de Configuración de conexión, allí seleccionan la opción "sin Proxy" y le dan aceptar.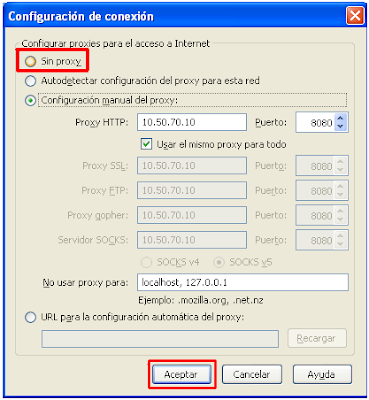
Reinician el navegador y listo.
Espero les sirva de ayuda. Éxito…! xD

Etiquetas:
Firefox
Suscribirse a:
Comentarios (Atom)
